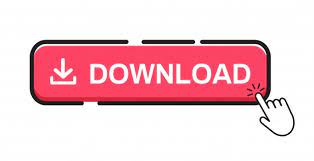

- How to free space on hard drive how to#
- How to free space on hard drive full#
- How to free space on hard drive windows#
Therefore, regular use of system protection increases the overall security level, but can take up quite a large amount of disk space. All these files are saved at restore points created just before significant system events, such as installing new applications or device drivers. System protection is a built-in feature that regularly creates and stores backup information about system files and personal computer settings and previous versions of files that have been changed. Configuration of internal protection system. The operating system will launch the service for creating simple volumes, where, in step-by-step mode, you should specify individual parameters such as: partition size, drive letter, file system, location block size (cluster size) and volume label (at user’s request) for the new partition, confirm the quick formatting mode, and complete partition creation. Then right-click on the unallocated space and from the pop-up menu, select “Create Simple Volume”. Step 2: Find a drive with unallocated disk space. Step 1: Right-click on “Start” and select “Disk Management” The “Disk Management” application will help you to set the status of the connected device and its availability.
How to free space on hard drive windows#
There are cases where users have created one disk, assuming that the rest of the disk space will be available in Windows Explorer.Īll drives connected to a computer device are displayed in Windows Explorer, but the unallocated disk space will not be displayed. Often there are situations when during the installation of Windows or the initial configuration of the hard drive space was incorrectly allocated. However, if there is no need to keep separate hidden partitions (for example, a backup of the system was made), users can delete them and increase the available free disk space.
How to free space on hard drive full#
Since individual partitions are essential for the full functioning and security of the system (for example, they are intended to restore the system or affect its correct boot) - Windows hides them to prevent unwanted consequences associated with errors or virus attacks, and users should not delete such partitions to free up extra space.
How to free space on hard drive how to#
Installing the application is simple enough, and how to use it will be understandable even for novice users. You can use, for example, Rohos Disk Browser.

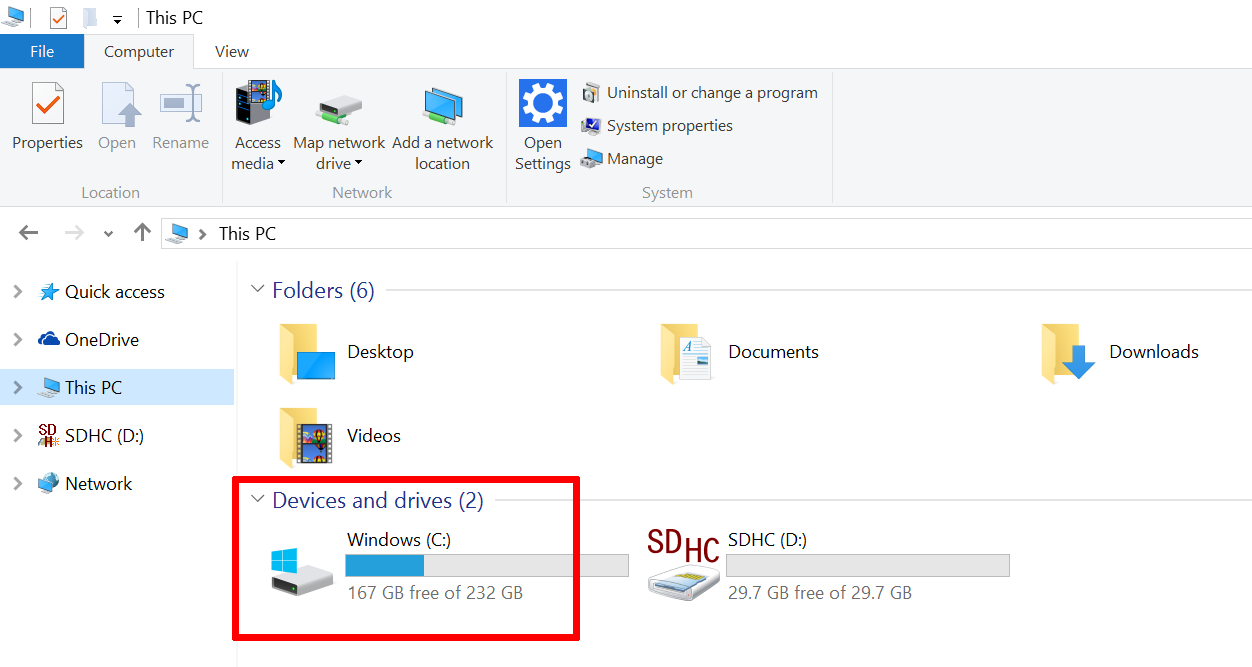
Fortunately, there are many such applications on the Internet. Other hidden partitions will be available for viewing and editing when using third-party programs to only display hidden partitions. Some of these hidden partitions will be displayed in Disk Management. In recent versions of “Windows”, starting from the seventh version, after the initial installation of the system will be created hidden partitions, including the system partition “EFI” for “UEFI”, and the system reserved partition for the outdated “BIOS”. If, after a simple check, you are sure that the lost space is the difference in recalculation between the factory and system values, you do not have to worry, because all the space is involved and not lost. That’s why if you take a 500 GB disk as an example, after installation, its memory will be 466 GB. And so it is with each amount taken separately. And if, as for hard drives, the memory value is rounded – 1 GB = 1000 Mb, in the case of the Windows operating system, everything is somewhat different – 1 GB gets the real value of 1024 Mb. It is due to the difference in standards.įor example, HDDs are mainly sold with the following specifications: 256GB, 500GB, 1TB, 2TB, etc. Differences in standardsĮach user may have noticed that the hard disk capacity declared by the manufacturer is different from the one that the system displays after the device is connected to the computer. Working on fixing a bug in this category involves making some system corrections that will correct the failure. Often it is difficult to find an immediate explanation for this, and we start to get lost in guessing, “What would it be?īefore proceeding to the disk space loss problem’s solution, it should be noted that the causes and methods of their solution are divided into two categories: system errors and hardware errors. In some cases, during the drive’s normal functioning, users begin to notice a substantial reduction in disk space for no apparent reason. Fixing problems with disk detecting and access to it.Ī computer or laptop hard drive is a device that manages the location of files in the system, their reading and writing.Disabling hibernation mode and swap file size changing.Configuration of internal protection system.We will also present a method to help you recover in minutes any file lost due to an error. Do you see a constant reduction in disk space? In this article, we will look at several methods of getting back disk space, depending on the cause of the waste.
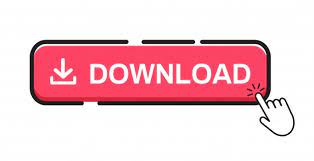

 0 kommentar(er)
0 kommentar(er)
